Full support for Toposolids and all of Revit® 2024’s improved site functionality. The all-new Planting Region. Enhancements to our most loved tools. Environment for Revit 11.0 is defining the next phase of BIM-based outdoor design (Environment version 11.0 supports Revit 2020 and up).
Just as a book can’t be judged by its cover, so a topography runs deeper than its surface. At Arch-Intelligence we have long understood that Revit’s two-dimensional Toposurface was insufficient for describing the various parameters we account for when designing topographies. Consequently, until now, our workflows have centered around draping Floors over Toposurfaces (Shape by Topography), allowing for better, more efficient design and automation.
In Revit 2024, with the introduction of the Toposolid ![]() , Autodesk has addressed this inconsistency and also given its site tools a significant, much-needed makeover. However, there are still quite a few gaps, some more substantial than others.
, Autodesk has addressed this inconsistency and also given its site tools a significant, much-needed makeover. However, there are still quite a few gaps, some more substantial than others.
As you have probably already guessed, being at the vanguard of Revit for site design, we are on top-o’things ? and have already begun bridging these gaps in our latest release, Environment for Revit® 11.0. Amongst others, in this version, we make sure our own tools, such as Shape by Topography, continue to add (a lot of) value to Revit 2024’s new elements and functions.
To help you stay on top of things, as well, we’ve put together a Toposolid and Topography Tools overview post covering everything you need to know about Revit’s new site tools and how we’ve adapted Environment to work with them.
Also, check out our recent webinar to learn more about the mysterious Toposolid and how, together with Environment for Revit®, you can make wonders with it.
Environment 11.0 – Things just keep getting better and better
Incorporating feedback from clients around the globe and from our worldwide network of partners, Environment 11.0 provides heaps of enhancements, new features, and, as you’ve probably deduced, full support for Revit 2024’s site design upgrade, making Environment better, more fun, and altogether awesome. Here’s some of what V11.0 has to offer:
Fast and accurate earthwork calculation – The changes made to the Cut and Fill function with the new Toposolid may result in significant discrepancies when compared to the actual grading of the construction site.
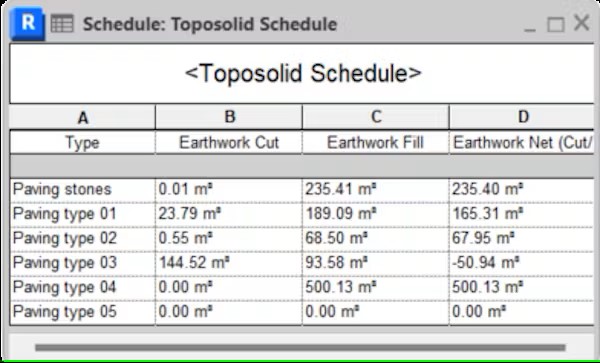
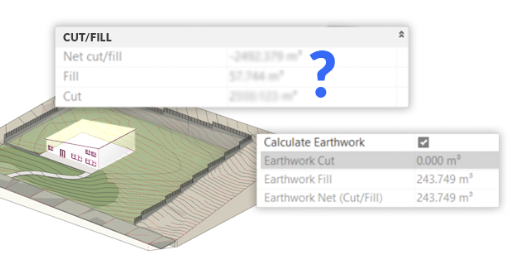
That’s why we have added a new parameter called “Calculate Earthwork” to the properties palette. This parameter allows you to obtain accurate quantities for each Toposolid instance that requires Cut and Fill takeoff. Once you have these quantities, you can create a detailed earthwork schedule.
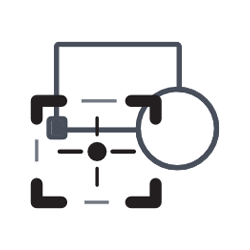
We’re Family oriented, and making Families (from CAD Blocks) just got easier – GET BLOCKS enhancement
Our CAD collaboration tool that lets you place Revit Families“on top” of CAD Blocks, “Get Blocks”, was an instant hit upon its introduction, many versions ago, in a model far, far away ?. In version 11.0, we’ve made it even better.

Amongst the changes, we’ve improved the user experience by integrating the CAD Block selection list into the main Get Blocks window so you can easily select Blocks from the list or from the model itself. We’ve also added an option to automatically duplicate a Family Type and assign it the relevant CAD Block’s name, letting you keep track of which Families originated in CAD files, and the option to use ‘Advanced Replacement Settings’ to assign a different Family to each of the selected Blocks. Last but not least, we improved the performance of importing CAD attributes (any of them) into the corresponding, newly created Revit families, making it easier yet to move all relevant information into Revit.
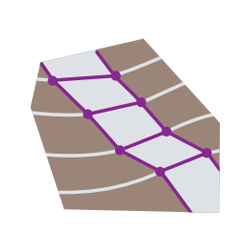
The same beloved Shape (by Topography), but different
– SHAPE BY TOPOGRAPHY remake
The rollout of Toposolids had us thinking that it might be time to retire one of our favorite and most widely used tools, Shape by Topography (SBT), whose core function is to shape slabs by draping them over (or under) Toposurfaces. However, as we got to know the new Toposolid well, it dawned on us that we could use the SBT tool to drape and embed Floors as pathways upon and within Toposolids. Consequently, we enhanced SBT to also work with the new Toposolid category and we added the “Join Slab with Toposolid” option, which allows you to create paths on your Toposolid-based topography (currently you can use Floors or Roofs and we’re hoping to extend it to drape Toposolids as well).
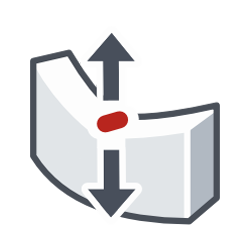
If they only had this when building the Great Wall of China…
– EDIT WALL IN PLACE enhancement
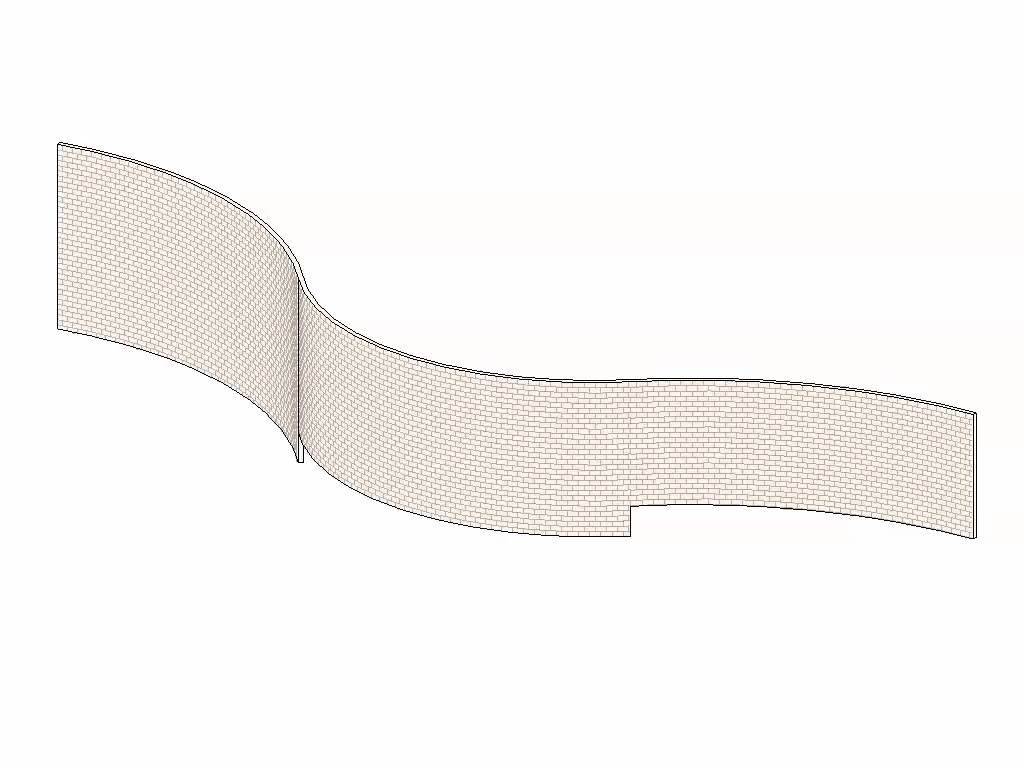
When we released “Edit Wall in Place” in the last version, we made it easy to shape the top and bottom heights of walls. In V11.0, we’ve improved the command’s stability and extended its functionality to, if you will, “Edit Multiples Walls in Place”, allowing users to work with a chain of continuous walls (that are perfectly tangent to their adjacent wall sections). Perhaps, if the architects of China’s Great Wall had this, it might not have taken them 2,000 years to build.
Oh, almost forgot. No more confusing pink walls in edit mode. We’re back to blue, just like you’re used to. Sometimes, the standard is better ?
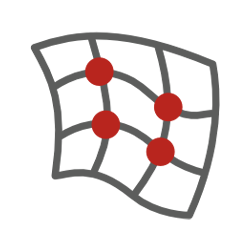
Control your mesh, release your inner topography sculptor
– The new MESH CONTROL + MODIFY TOPOGRAPHY enhancements

Let yourself lose control with MESH CONTROL, our latest and greatest addition to the Modify Topography (MT) toolset. Giving you control over nodes in your grid of elevation points, with Mesh Control you’ll quickly master the art of topography modification. Say goodbye to complicated and time-consuming adjustments, and hello to a more efficient and enjoyable workflow.
And, “surprise”, that’s not all! We’ve also made significant improvements to Modify Topography’s existing functions. For example, we’ve merged MT into a single, all-in-one window so you don’t need to juggle between windows to complete a command, and this while still allowing you to navigate your model without having to leave the command.

Toposolid compatibility, base point freedom, and flexible reference points
– TOPOGRAPHY TOOLS reimagined
The environment for Revit® V11.0’s Topography Tools is packed with cool updates. Topping things off, is the significant adjustment to account for the transition from mesh to solid elements, ensuring seamless integration with Revit 2024’s new Toposolid category. The updated interface, complete with all the familiar tools plus new Toposolid-specific features, makes it even easier to incorporate the new site category into your designs.
? Here’s a quick rundown of the changes to Topography Tools:
- Choose a reference for your elevation points – Previously, when editing a Toposurface, the elevation of each point on the surface was always in reference to the project’s Internal Origin. In one of the new update’s most significant improvements, you now have the freedom to choose the reference point for your elevation points, e.g., the Survey Point, the Project Base Point, or any other of your project’s levels –finally! (And you can do this in Revit versions 2020 and up!!!)
- Seamless integration of the new Toposolid category – The Topography Tools dialog integrates the new Toposolid category as if it were always there, including:
- A special switcher that lets you easily switch between Toposolids and Toposurfaces.
- A drop-down list for selecting a Type when creating or editing a Toposolid (Toposolids are Type-based elements).
- An option to add or change some instance properties while editing the topography
- In-command boundary edits – Edit an element’s boundary directly from the Topography Tools window, eliminating the need to exit the Environment command to make boundary edits.
- See your contour lines as you work – Improving site design precision and accuracy, you can now view contour lines as you make changes to your surface.
- The all-new, independent “Reference Surface” and related tools – Introducing the “Reference Surface” concept and implementation that lets you place points outside of a Topography’s boundary, making grading and site design a breeze. Building on this, with the new ‘Match Reference Surface’ tool, you can use the same Reference Surface for multiple Toposolid elements.
- Smart extrapolation – And one more. We’ve also added a smart extrapolation feature that extrapolates a surface to fully cover a Toposolid’s boundary. This is a real game-changer when designing sites with irregular shapes and boundaries.
For more details about the Topography Tools for Toposolid read this post.
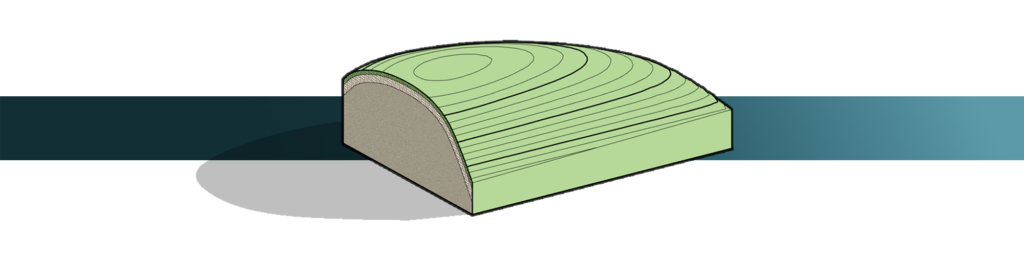
✨ More in Environment 11.0:
- Assembly Content Parameter (enhancement) – The “Assembly Content” instance parameter is automatically added to any Planting Assembly created using an Environment tool, allowing for easy and quick tagging of the relevant assembly instances. Applies to “Area Scatter”, “Line Scatter”, “Tree Connection Line” and the new “Planting Region”. In this version, we improved the ‘Assembly Content Settings’ interface to give you greater control over the parameter across your project. We also added the option to customize your Assembly Tag family while editing the parameter settings.
- Tree Connection Line (enhancement) – For an improved user experience, we created a simplified, interactive interface that incorporates the functionality from the previous “Manage Existing” tab into the command’s main window. We’ve also expanded the types of lines you can use for connections to include Curves and Splines.
- Planting Region (NEW) – Expanding on existing grouping functions, the new Planting Region tool lets you create Filled Regions on top of planting elements. You can add specific elements or Assemblies to a Planting Region, and you can use the command to update existing Planting Regions.
Planting Region features and functionality include:
- Instance parameter for tagging (or something else) – You can add a ‘Comment’ to each Planting Region and you can automatically have the value of an underlying Assembly’s “Assembly Content Parameter” added as a comment. You can use this parameter, for example, to tag the Planting Region, just as you would an Assembly.
- Create Assembly – This lets you create an Assembly from the Region’s planting elements.
- Create new Filled Region Types – Easily create a new Filled Region Type from an existing Type without having to exit the command.
- Update across Views – Just like their underlying Filled Regions, Planting Regions are View-specific elements. The Planting Region command provides additional flexibility by allowing you to select, within the command, which Views the Region will appear in. Additionally, when making changes to a Planting Region, it will update automatically on all selected Views.
Phew- that’s it (for now)
If you want to know even more contact us now 🙂
Happy Modeling!
